How to fix an HP Printer Offline Issue.
Is your HP printer stubbornly stuck in offline mode, leaving you with a mounting pile of documents and a growing sense of frustration? Worry not, fellow printer warrior! This guide equips you with the knowledge and tools to vanquish this common foe in just five simple steps.
1. Power Cycle: The Tech Reboot Ritual
Sometimes, all your printer needs is a good tech nap.
- Power off both your printer and router. Give them a 30-second break to clear their digital cobwebs.
- Power everything back on. This simple reboot can often resolve temporary glitches and get your printer back online.
- Inspect all cables. Make sure USB and Ethernet cables are firmly plugged into both your printer and computer/router. Loose connections can disrupt communication.
- Wi-Fi warriors, double-check your password and network strength. A weak signal can lead to frustrating disconnects.
- Download and launch the HP Smart app if you haven't already. It's your key to unlocking printer secrets.
- Utilize the "Diagnose & Fix" tool. This tech wizard identifies and resolves common issues, saving you the time and headache of manual troubleshooting.
- Update your HP printer drivers. Download and install the latest drivers from the official HP website for optimal performance.
- Clear the print queue. Open your computer's printer settings and cancel any pending jobs. A clean slate can work wonders!
Access online resources. The HP website offers a wealth of troubleshooting guides and FAQs.
Connect with live chat or phone support. HP's friendly representatives are ready to help diagnose and resolve your specific issue. Bonus Tips for the Extra Cautious:
- Check your ink or toner levels. Low levels can trigger offline mode.
- Restart the print spooler service on your Windows computer. This can sometimes clear up printing jams.
- Ensure your firewall isn't blocking the printer connection. This can prevent communication between your computer and the printer.
Remember, patience is key! By following these steps and utilizing the resources available, you'll be back to printing with confidence in no time. So, grab your documents, channel your inner tech hero, and conquer the HP printer offline challenge!
And if you need further assistance with your specific HP model, feel free to ask! The printer gods are on your side!
- Check your ink or toner levels. Low levels can trigger offline mode.
- Restart the print spooler service on your Windows computer. This can sometimes clear up printing jams.
- Ensure your firewall isn't blocking the printer connection. This can prevent communication between your computer and the printer.
Remember, patience is key! By following these steps and utilizing the resources available, you'll be back to printing with confidence in no time. So, grab your documents, channel your inner tech hero, and conquer the HP printer offline challenge!
And if you need further assistance with your specific HP model, feel free to ask! The printer gods are on your side!
Source:https://customer-supportnumbers.com/hp-printer-offline/
Contact No. :1-888-840-1555
2. Connection Checkup: Ensure a Secure Link
A shaky connection can leave your printer feeling isolated. Let's solidify its digital handshake!
3. HP Smart App: Your Tech-Savvy Ally
The HP Smart app is your one-stop shop for printer management and troubleshooting.
4. Update & Clean: Keep Your Printer Healthy
Outdated drivers and a cluttered print queue can make your printer feel sluggish. Let's give it a digital tune-up!
5. HP Support: Your Backup Brigade
If these steps haven't banished the offline gremlins, don't despair! HP support is here to assist. ♀️
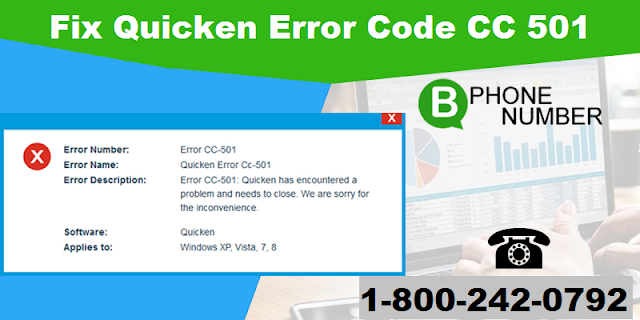
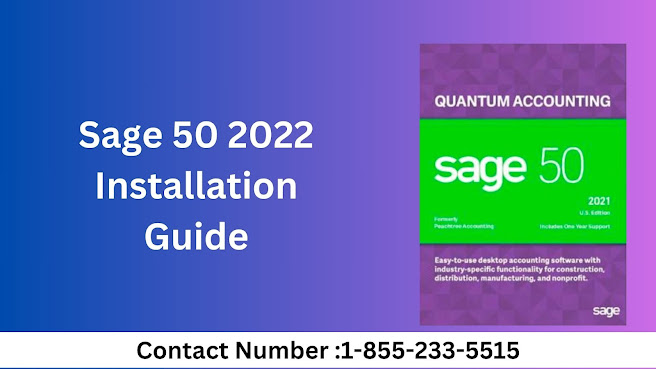
Comments
Post a Comment